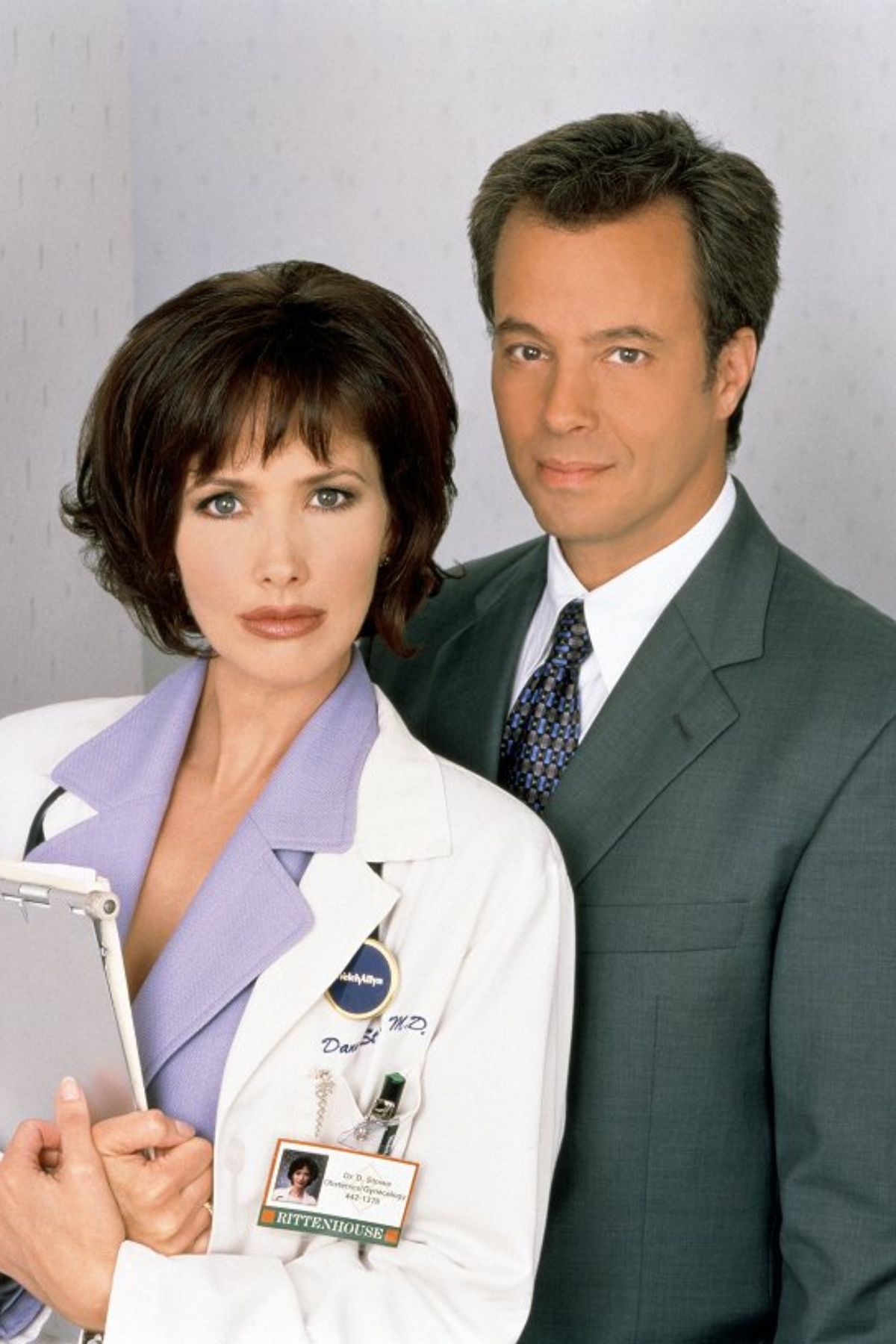Keeping your Intel drivers up to date is essential for ensuring your computer performs at its best. Whether you’re using Windows 10, 11, or any other system, regular driver updates help improve speed, security, and compatibility with new software.
To update your Intel processor driver, use Intel’s Driver & Support Assistant or Device Manager on Windows. Simply scan for updates, select the necessary drivers, and follow the prompts to ensure your CPU runs smoothly and efficiently.
This guide will walk you through updating your Intel drivers, helping you keep your PC running smoothly and efficiently. Let’s get started!
Understanding Processor and Chipset Drivers
Processor drivers don’t exist traditionally because CPUs don’t need them. However, chipset drivers are essential because they help your processor communicate with other parts of your computer, like the motherboard and memory.
These drivers ensure everything runs smoothly, especially if your Intel processor has integrated graphics requiring updates for better performance.
Why Updating Drivers Is Important

Updating drivers improves your computer’s performance and stability. New drivers fix bugs, add new features, and improve compatibility with updated software and hardware.
They also keep your system safe by patching security vulnerabilities. Regular updates ensure your Intel-powered system stays fast, reliable and ready for the latest technology.
What Are Processor Drivers and Why Do They Matter?
Processor drivers don’t exist traditionally because CPUs don’t need them to function. However, chipset drivers are critical as they let your CPU work smoothly with other components like your motherboard and memory.
Without these, your system could face issues like poor performance or crashes. Keeping them updated ensures stability and better functionality.
1. Key Benefits of Updating Drivers
- Improved System Performance: Newer drivers offer better optimization for modern applications.
- Bug Fixes: They resolve compatibility and stability issues found in older versions.
- Security Enhancements: Protect your system from vulnerabilities.
- Access to New Features: Updates might include features that improve the usability of your system.
Methods to Update Intel Chipset and Graphics Drivers
There are several methods to update your Intel chipset and graphics drivers:
1. Using Intel® Driver & Support Assistant (Intel® DSA)
Intel provides a tool called the Intel® Driver & Support Assistant, which automatically detects and updates your system’s drivers.
- Download and Install Intel® DSA: Visit the Intel® Driver & Support Assistant page and download the tool.
- Run the Tool: After installation, run the Intel® DSA. It will scan your system for outdated drivers.
- Review and Install Updates: The tool will list available updates. Review the list and install the recommended drivers.
2. Manual Update via Device Manager
Windows Device Manager allows you to update drivers manually:
- Open Device Manager: Press Win + X and select “Device Manager.”
- Update Chipset Drivers:
- Expand the “System Devices” section.
- Right-click on the chipset device (e.g., “Intel(R) Chipset Device Software”) and select “Update driver.”
- Choose “Search automatically for updated driver software.”
- Update Graphics Drivers:
- Expand the “Display adapters” section.
- Right-click on the Intel graphics device and select “Update driver.”
- Choose “Search automatically for updated driver software.”
3. Downloading Drivers from Intel’s Website
For the most recent drivers, you can download them directly from Intel’s official website:
- Identify Your Components: Determine your chipset model and integrated graphics version. You can use tools like Speccy to gather this information.
- Visit Intel’s Download Center: Go to the Intel Download Center.
- Search for Drivers: Enter your chipset or graphics model in the search bar.
- Download and Install: Download the appropriate drivers for your system and follow the installation instructions provided.
4. Updating Through Windows Update
Windows Update can also provide driver updates:
- Open Windows Update Settings: Press Win + I to open Settings, then navigate to “Update & Security” > “Windows Update.”
- Check for Updates: Click “Check for updates.”
- Review Optional Updates: If available, click on “View optional updates” to see if any driver updates are listed.
- Install Updates: Select the updates and click “Download and install.”
Precautions Before Updating Drivers

Before updating drivers, back up your important files or create a system restore point. Double-check that the driver matches your computer’s hardware and operating system.
Disconnect from the internet during updates to prevent Windows from automatically installing old drivers. Taking these steps helps prevent issues and ensures a safe update process.
Troubleshooting Common Issues
- Driver Installation Fails: Uninstall the current driver in Device Manager and try reinstalling the new one.
- Incompatible Driver: Ensure you downloaded the correct hardware and operating system driver.
- Device Not Detected: Double-check your hardware connections or update your BIOS if necessary.
- System Crashes After Update: Roll back to the previous driver version in Device Manager.
- Update Interruptions: Restart your PC and retry the installation process.
Difference Between Chipset Drivers and CPU Drivers
- Chipset drivers act like the “traffic controllers” of your computer. They make sure your processor can properly communicate with other hardware parts, such as storage devices, USB ports, and expansion cards. Without them, your system might not recognize or use these parts correctly.
- CPU drivers, often delivered as microcode updates, work only inside the processor. They don’t handle connections but instead improve the chip’s own performance, fix hidden errors, and close security gaps to keep your computer safe and stable.
Intel Processor Driver Updates for Laptops vs. Desktops
For laptops, processor and chipset drivers are usually customized by the laptop maker like Dell, HP, or Lenovo. It’s best to download from their support website.
For desktops, updates should come directly from Intel or your motherboard manufacturer. Laptops need brand-specific drivers for stability, while desktops rely more on Intel’s generic or board-specific updates.
How to Check If Your Intel Drivers Need Updating
You can check for updates using Device Manager, where outdated drivers are flagged. Intel® Driver & Support Assistant is another easy option for scanning for updates.
Windows Update also lists optional driver updates. These methods help ensure your drivers are up to date.
What to Do Before Updating Drivers
Before updating, back up your important files or create a system restore point. Confirm the driver matches your computer’s hardware and operating system.
Disconnect from the internet to avoid automatic driver installations. These steps help ensure a smooth and safe update process.
Should You Use Third-Party Driver Updaters?
Third-party tools make driver updates easier, but they may install incorrect drivers. This can cause performance problems.
It’s better to rely on trusted sources like Intel’s Driver Assistant or Windows Update for safe and reliable updates without unnecessary risks to your system.
How Often Should You Update Your Intel Drivers?
You don’t need to update drivers too often. Check every 3–6 months or when you face issues like performance drops.
Update immediately if Intel releases fixes for bugs or security vulnerabilities. Regular updates keep your system running fast and secure.
How to Roll Back a Driver if Something Goes Wrong
Sometimes, updating a driver may lead to unexpected problems. Here’s how to revert to a previous version:
- Open Device Manager.
- Right-click the device whose driver you want to roll back.
- Select “Properties” > “Driver” tab > “Roll Back Driver.”
- Follow the on-screen instructions.
The Role of BIOS in Driver Updates
The BIOS helps your processor work with your computer’s hardware. While not directly related to drivers, updating the BIOS can improve compatibility with newer drivers and unlock features.
Be cautious, though—BIOS updates can be risky. Follow your motherboard manufacturer’s instructions carefully.
What to Do If a Driver Update Fails
Sometimes, driver installation errors or BIOS flash failures occur. If this happens:
- Roll back to the previous driver using Device Manager.
- Use System Restore to recover Windows.
- For BIOS issues, use your motherboard’s BIOS recovery method (often a backup chip or USB recovery feature).
Intel Driver And Support Assistant

The Intel Driver & Support Assistant is an easy tool for updating drivers. Download it from Intel’s website, run a system scan, and it will list outdated drivers. You can install updates directly through the tool for quick and reliable results.
How To Update Processor Driver Intel Windows 10
To update Intel drivers on Windows 10, use Device Manager or the Intel Driver Assistant. Open Device Manager, find your device, and select “Update Driver.”
Alternatively, download the Intel tool, run a scan, and install the recommended updates for smooth performance.
How To Update Processor Driver Intel Windows 7
On Windows 7, open Device Manager and locate the driver under “System Devices” or “Display Adapters.” Right-click and select “Update Driver.” You can manually download drivers from Intel’s website or use the Intel Driver Assistant to simplify the process.
How To Update Processor Driver Intel Windows 11
To update Intel drivers on Windows 11, open Device Manager or use the Intel Driver Assistant.
In Device Manager, find the chipset or graphics driver, right-click, and update it. Alternatively, download and install drivers from Intel’s website for the latest updates.
Intel Graphics Driver Windows 11
Intel graphics driver for Windows 11 helps your computer display visuals smoothly. Updating it improves gaming, video playback, and overall performance. You can easily download the latest version from Intel’s website or use Windows Update.
Intel HD Graphics Driver
Intel HD Graphics driver controls integrated graphics inside your processor. Updating this driver ensures smoother visuals, better video quality, and improved compatibility with apps. It’s free to download from Intel’s official site or through Windows updates.
Intel Graphics Driver Windows 10
Intel graphics drivers on Windows 10 can be updated through Device Manager or the Intel Driver Assistant.
You’ll find the driver under “Display Adapters.” Right-click, update or scan it with the Intel tool for the latest and most compatible version.
How To Update Intel CPU Drivers Windows 11
Intel CPUs don’t need traditional drivers, but chipset and graphics drivers do. On Windows 11, update these drivers using Device Manager or Intel’s Driver Assistant.
Download and install drivers from Intel’s official website for maximum compatibility and smooth system performance.
FAQs
1. How to Update CPU Drivers Windows 10/11?
To update CPU drivers, open Device Manager, find your CPU-related driver, right-click, and select “Update Driver.” Alternatively, use Intel’s Driver Assistant to check for updates.
2. How to Update the Intel Graphic Driver?
To update Intel graphics drivers, go to Device Manager, find “Display Adapters,” right-click your Intel graphics device, select “Update Driver,” or use Intel’s support tool.
3. Should You Update Intel Processor Drivers?
Yes, updating Intel processor drivers can improve performance, fix bugs, and enhance security. Keeping drivers up to date ensures your system runs smoothly and efficiently.
4. How to Update Intel Chip Drivers?
To update Intel chip drivers, go to Device Manager, find “System Devices,” right-click your Intel chipset, select “Update Driver,” or use Intel’s Driver Assistant for easier updates.
5. How to Update Intel CPU Firmware?
To update Intel CPU firmware, check Intel’s official website for the latest BIOS updates. Follow your motherboard manufacturer’s instructions carefully to update safely.
Conclusion
In conclusion, updating your Intel processor drivers is essential for optimal performance, security, and system stability. Whether using Intel’s Driver Assistant, Device Manager or manually downloading updates, regular maintenance ensures your system runs smoothly and efficiently with the latest improvements.